1. Go to Start -> Control Panel
to get to the screen as shown below. (There would be slight variations
in the menu options in different operating systems. This tutorial is
based on Windows 7 operating system.)
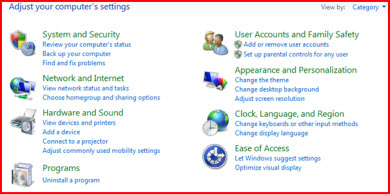
2. Click on Ease of Access and you will be redirected to a new screen. Now click on Ease of Access Center and again you will be redirected to a new screen as given below.
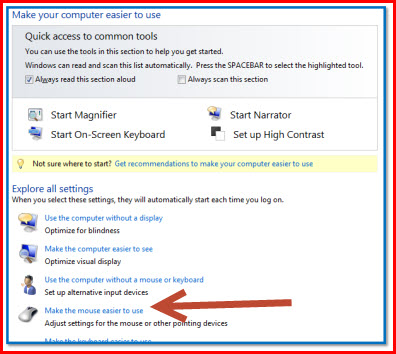
3. Click on Make the mouse easier to use and you will be redirected to a screen. Select the Turn on Mouse Keys check box under Control the mouse with the keyboard option. Now your will see a new screen.
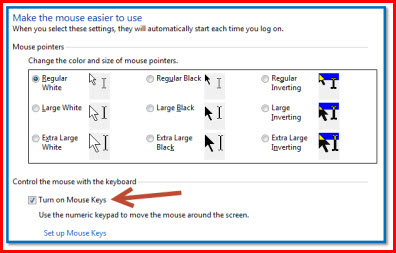
4. If you wish to customize any of the mouse settings, you need to click Set Up Mouse Keys link and make the required changes. You can adjust the speed and acceleration of mouse pointer, turn on or turn off keyboard shortcut for Ease of Access setting, display a warning message when mouse keys are turned on etc.
After making all required changes, click Apply and then OK button. Now your keyboard is ready to use as mouse.
5. You can click ALT+SHIFT+ NUM LOCK to activate your mouse keys instantly. When you click ALT+SHIFT+ NUM LOCK, you will get a screen as given below and once you click Yes button, your mouse keys will be turned on.
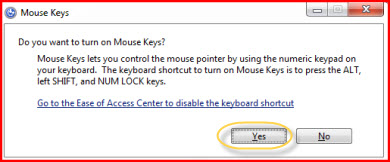
6. On your numeric keypad, you need to press 4, 6, 2 and 8 to move the cursor left, right, down and up respectively. Press 1, 3, 7 and 9 to move your cursor diagonally and 5 to click the mouse after you select the click type. You need to press “/” to left click the mouse and press “-“ to right click the mouse.
If you are trying the above steps on your laptop, then your laptop should have a numeric keypad that can be enabled by pressing the NUM LOCK key or the FN key.
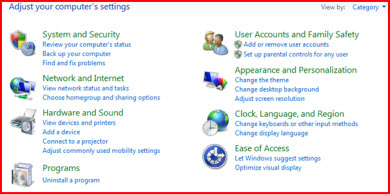
2. Click on Ease of Access and you will be redirected to a new screen. Now click on Ease of Access Center and again you will be redirected to a new screen as given below.
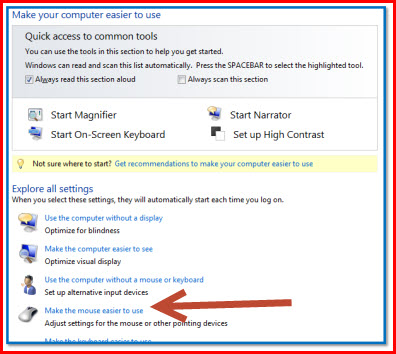
3. Click on Make the mouse easier to use and you will be redirected to a screen. Select the Turn on Mouse Keys check box under Control the mouse with the keyboard option. Now your will see a new screen.
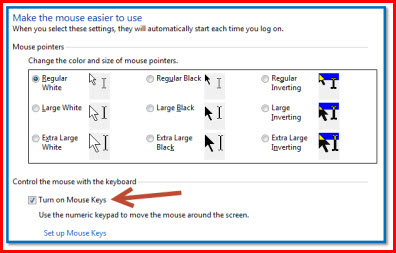
4. If you wish to customize any of the mouse settings, you need to click Set Up Mouse Keys link and make the required changes. You can adjust the speed and acceleration of mouse pointer, turn on or turn off keyboard shortcut for Ease of Access setting, display a warning message when mouse keys are turned on etc.
After making all required changes, click Apply and then OK button. Now your keyboard is ready to use as mouse.
5. You can click ALT+SHIFT+ NUM LOCK to activate your mouse keys instantly. When you click ALT+SHIFT+ NUM LOCK, you will get a screen as given below and once you click Yes button, your mouse keys will be turned on.
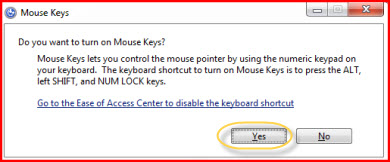
6. On your numeric keypad, you need to press 4, 6, 2 and 8 to move the cursor left, right, down and up respectively. Press 1, 3, 7 and 9 to move your cursor diagonally and 5 to click the mouse after you select the click type. You need to press “/” to left click the mouse and press “-“ to right click the mouse.
If you are trying the above steps on your laptop, then your laptop should have a numeric keypad that can be enabled by pressing the NUM LOCK key or the FN key.
কোন মন্তব্য নেই:
একটি মন্তব্য পোস্ট করুন